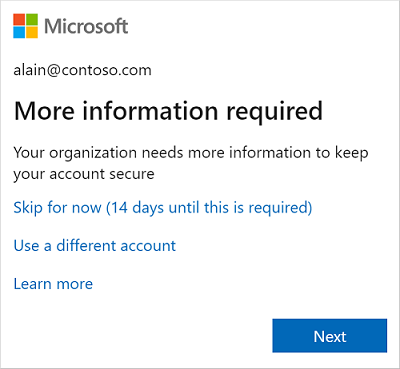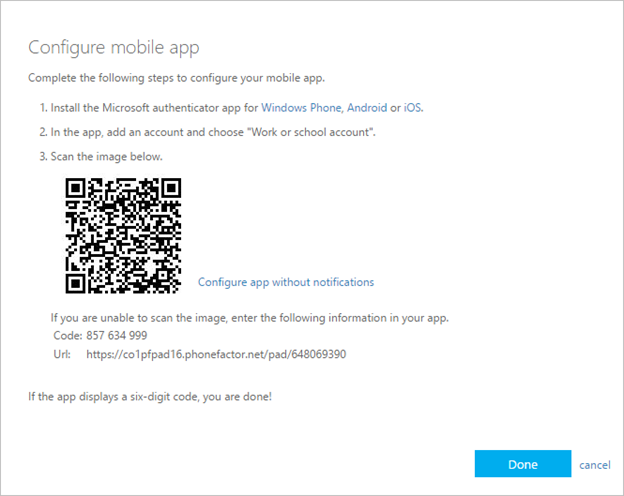Mobile Devices – Microsoft Authenticator Set Up
Download and install the app
- Install the latest version of the Authenticator app, based on your operating system:
- Google Android. On your Android device, go to Google Play to download and install the Authenticator app.
- Apple iOS. On your Apple iOS device, go to the App Store to download and install the Authenticator app.
The Authenticator Application will require you to sign in to your @nl.ymca.ca email – if you receive an error “account doesn’t exist”, return to the previous page and select “Work or School account”
Sign in to your Outlook account via a web browser
After you sign in to your work or school account, you’ll see a prompt that asks you to provide more information before it lets you access your account.
Follow these steps to set up your security info for your work or school account from the prompt. You can skip through these steps until you see the QR code page.
Set up the Authenticator app
After you install the Authenticator app, follow the steps below to add your account:
- Open the Authenticator app.
- Select (+) in the upper right corner.
- Point your camera at the QR code or follow the instructions provided in your account settings.
After your account appears in your Authenticator app, you can use the one-time codes to sign in.
Desktop Authenticator Application
If the mobile Microsoft Authenticator Application is not preferred or you are experiencing Issues – a Desktop authenticator will be available
**If the Desktop authenticator is required/preferred – Staff will be required to contact Boom IT and we will place the authenticator in your U drive**
Contact Boom IT via:
Phone: 739-8777
Email: Service@boomit.ca
AuthPass
A version of AuthPass will be placed in your “U” drive
In your U drive, Double- click the following:
![]()
Once Opened, Select “Extract” and extract the file to your U drive.

Once Extracted, open the file below and begin the setup wizard
![]()
Select “Im all new! Get me started.”
Choose a password – Ensure you store your credentials in a safe, secure location!

Select “Add Field” and choose “One Time Password”
Sign in to your Outlook account via a web browser
After you sign in to your work or school account, you’ll see a prompt that asks you to provide more information before it lets you access your account.
Follow these steps to set up your security info for your work or school account from the prompt. You can skip through these steps until you see the QR code page.
Once on this page, select “Can’t Scan Image?” and you will be presented with a key/code
Insert the code on the desktop application – The codes will begin generating and you can copy/paste the code into your Outlook log-in to gain access.